

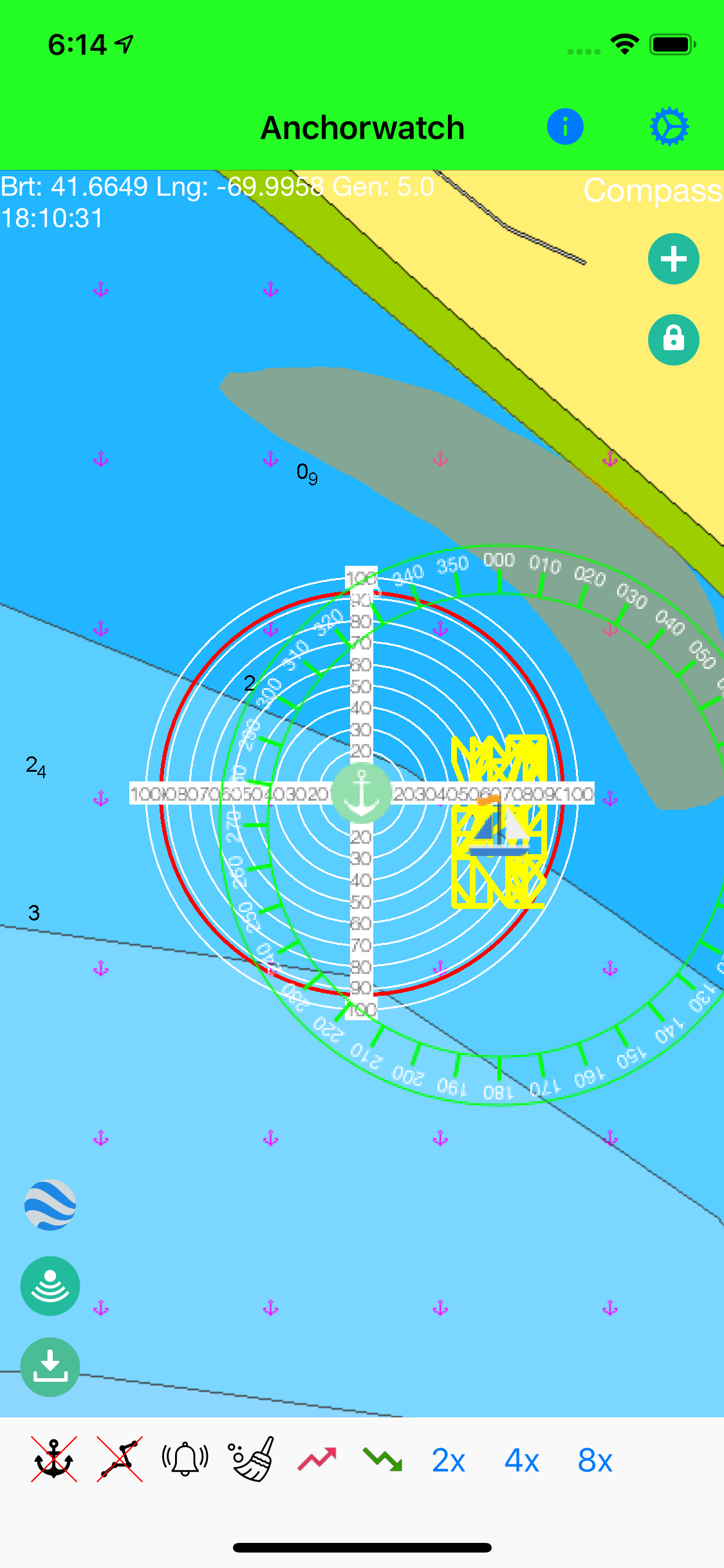
After the start of the app the map will be centered on the current position of the ship but movement will not be tracked until either the anchor is dropped or tracking is activated with the  . The distance circles will move together with the ship position.
. The distance circles will move together with the ship position.
There are 2 ways to drop anchor:
In either case, the title bar will switch to green. The anchor position can be moved afterwards by a long click on the anchoring symbol. Also the alert radius can be adjusted by dragging the red alert circe in or out.
After dropping anchor the distance circles will stay fixed at the set anchor position and cease to move with the ship.
When everything is set up as intended, the alert function can be armed by pressing the button ![]() . The title bar changes color to red.
. The title bar changes color to red.
The anchor can also be dropped in "shore mode", i.e. anchoring with shorelines. This mode is activated using the icon ![]() and selecting the 3rd option (Compass).
and selecting the 3rd option (Compass).
In this mode only the current heading is used for triggering an alert. You can define a port and a starboard limit for the heading. If your anchor slips your bow is likely to turn to either side and will finally trigger the alert.
For this mode to work you have to align your device along the ship axis and it shouldn't obviously not moved after the alarm is armed.
The alert radius should not be set too tight. Also give allowance for the position of the device on the boat - which usually will not been at the bow. The radius should be at least chain length + 2/3 ship length + 5 - 10m reserve.
The anchor can be raised via the ![]() button. This disarms the alert at the same time.
button. This disarms the alert at the same time.
The alert can also be deactivated by pressing the button ![]() . This can also be used to stop the alert sound after the alert got triggered.
. This can also be used to stop the alert sound after the alert got triggered.
You can specify a delay in seconds, before the alert is triggered. This is to avoid false alerts due to temporarily fluctuating GPS data. The default value of 0 triggers the alert instantly.
To minimize false alerts only location changes faster then 2 m/s are accepted. You can disable this filter in the Settings.
You can setup two different devices in a way that device B mirrors the app running on device A. So you can leave device A on board and take device B with your on land. Device B will show the position and alerts of device A. This requires an internet connection on both devices. You have register both devices with the Anchorwatch server. You do this from the settings screen.
Choose an arbitrary id and a password and press the Login button. Do not use anything personal identificable for the id like your email ! To change your password you must unregister the device and register again.
You can specify how often (in minutes) your position data will be sent to the server and how often they will be queries by the receiving device. With the smallest interval of 1 minute there will be about 6 kBytes of data consumed per hour.
You start and stop transmitting with the transmit button: ![]()
You start and stop receiving with the receive button: ![]()
In order to function correctly even when not active, you must allow the app to use the location service. You did so when you first started the app. If not you must allow it in the global settings for the app.
As long as either the anchor is dropped or the tracking is activated with ![]() , the alarm and tracking functions are active even if the app is currently not in use. Depending on your iOS version this will be marked by a blue statusbar on the top of the screen to remind you, that there is an app running which consumes power.
, the alarm and tracking functions are active even if the app is currently not in use. Depending on your iOS version this will be marked by a blue statusbar on the top of the screen to remind you, that there is an app running which consumes power.
You stop background operation by both raising the anchor with ![]() and stopping tracking with
and stopping tracking with ![]() .
.
Because of some changes in iOS 12.0 it is strongly recommended to bring the app to foreground if you let the device alone (e.g. over night) for some time. IOS 12.0 seems to have the tendency to occasionally terminate background apps event if it shouldn't. This bug was fixed with iOS 12.2.
You can define exclusion zones by tapping on the ![]() icon. The icon will change to
icon. The icon will change to ![]() . You can now draw on the map your exclusion zone.
. You can now draw on the map your exclusion zone.
The zone will close automatically when you release the finger from the map. You can delete the zone by long tapping on it or from the Settings screen.
When the ship enters an exclusion zone the alert will be triggered.
Alert is sounded up to 30 seconds later. A higher value can help to reduce false alerts because of GPS glitches.
When activated and at anchor, position changes with a speed faster than 2 m/s are ignored. Helps to reduce false alerts.
Check for exclusion zons even while sailing (not anchoring). Still the alert must be activated.
Automatically arms the alert as soon as you drop anchor.
If activated the current GPS accuracy will be added to the alert radous befor triggering an alert.
Switch between normal Google Maps, Satellite Google Maps and Navionics Chart. In order to use Navionics charts an active subscription with Navionics is required. When switching to Navionics the first time your Navionics user credentials will be queried. The dialog is provided by Navionics and Anchor Sentry has no access to the data entered.
Show distance circles around ship or anchor. The next two settings set the number of circles and their distance.
Position changes smaller than this value will be ignored.
Activate this to show the current depth from your echo sounder as overlay in the map. You must configure a NMEA server in the Communication section for this to work and to receive the data via WiFi. E.g. if you are running OpenCPN software and if it receives depth data, you can configure OpenCPN as a NMEA repeater. There are several other devices that can provide this data. Anchor Sentry listens to the UDP protocol. See Communication settings below.
Here you can adjust the echo sounder reading for the position of the sensor below water. E.g. if your sensor is 0.4m deep below the surface you should select 0.4m. Depending on your hardware, the NMEA data may already be adjusted. So best compare the value shown with the reading from your instruments.
Activates an alternative ship symbol as an arrow pointing to the ship heading. Heading information will be drawn from the HDG sentence from the NMEA server. If no NMEA data is available, the course information from the devices GPS will be used, which is not very accurate at anchor.
Defines if the toolbar is placed at the top or at the bottom of the map.
Defines if the the zoom buttons 2x, 4x and 8x are shown in the toolbar, the left map border or not at all.
Keep last anchor position when app starts.
Keep last track when starting the app.
The app starts always with tracking active.
Dropping the anchor will automatically activate the alert.
Show tutorial upon app start.
On this page you find the settings for the sync function
Enter the ip-address of your NMEA server which provides echo soundings, e.g. 192.168.11.2
Your device with the Anchor Sentry App must be in the same WiFi as the NMEA server.
Enter the UDP Port on which the NMEA Server provides sounding data, e.g. 10110. Be aware that Anchor Sentry and the Navionics Boating App (using the Sonarchart Live feature) cannot use the same server and port at the same time. They can use different servers, though, at the same time.
Displays changes in the most recent versions of the app.
Here you can show, edit and delete exclusion zones. It is also possible to create new exclusion zones, e.b. to avoid a safety or interdicted area. The creation of an exclusion zone happens by specifying the corner coordinates or by specifying a center location and a radius (in nm).
Lists all stored anchoring places and allows to edit and delete them.
The continous use of the location service for tracking and checking alarm conditions uses battery power. So it is recommended to use Anchor Sentry only with a full battery or plugged in to a charger.
The only time any data is leaving the device is while using the Sync functionality to mirror the screen to another device. In this case the only data stored on external server are the choosen id, password, position, time of position, anchor position, anchor radius, magnetic heading, accuracy of position and alert status.
You can delete these data at anytime by unregistering the device in the settings by clicking on the password field.
For support please send an email to support@anchorwatch.de.
Some icons are from iOS icons by Icons8
Some icons are from Vectors Market from www.flaticon.com and are licensed by CC 3.0 BY
Some icons are from Freepik from www.flaticon.com and are licensed by CC 3.0 BY